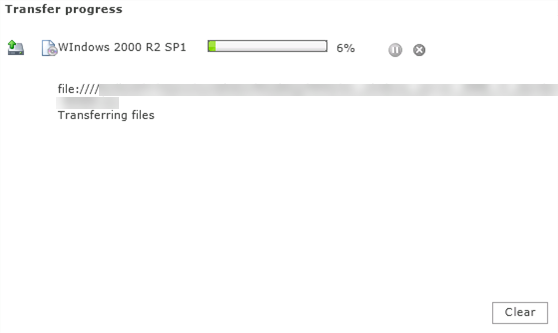How to upload media
Overview¤
You may find you need to upload ISO (DVD/CD) or FLP (floppy disk) media to VMware Cloud Director that have already been provided by AUCloud. These media can then:
- Be consumed by users within your organisation.
- Facilitate the creation of VMs from scratch, which can then be saved to your catalog for future deployment.
Uploading media¤
If you need to upload media from a file on your local machine, you can use the Tenant UI. To upload media from a URL, you'll need to use the Legacy UI.
Uploading media from a local file¤
-
In VMware Cloud Director, select Libraries from the top menu bar.
-
In the left navigation panel, click Media & Other.
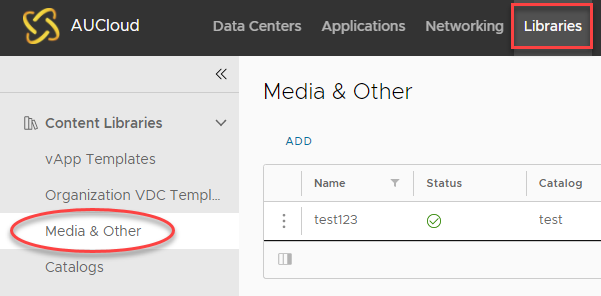
-
Click Add.
-
In the Upload Media dialog box, select the Catalog to which you want to upload the media.
-
Click the Upload icon and browse to the ISO or FLP file that you want to upload.

-
When you're done, click OK.
In the Media & Other page, you can monitor the progress of the upload. You can carry on with other work while the upload takes place.
Uploading media from a URL¤
-
In the VMware Cloud Director Legacy UI, select the Catalogs tab.

-
Select the Media & Other tab.

-
Click the Upload icon.
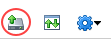
-
In the Upload Media & Other dialog box you can:
- Paste in a URL for the ISO or FLP media.
- Browse to the ISO or FLP file on your local device and select it (for this to work, you need to have Java JRE available on your device).
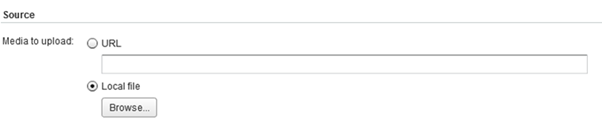
-
You can give the media a name and then choose which catalog to put it in.
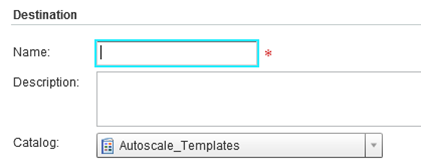
-
When you're done, click Upload.
During the upload, you'll see a status window. You can carry on with other work while the upload takes place.
-
You can close (and reopen) the window by clicking the View uploads and downloads icon.
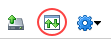
This opens the Transfer process dialog box.