How to increase the HDD or add a HDD to a Virtual Machine
Overview¤
You can increase the block storage available for a virtual machine (VM) by expanding an existing HDD or by adding an additional drive.
Before you begin¤
Before increasing the size of block storage for a VM, consider the following:
- If the VM has a snapshot, you'll need to remove this before making changes to the hard disk size. You may need to perform a re-scan from the OS level.
- We recommend disk sizes are kept under 2TB as disks larger than 2TB attached to a VM can cause performance issues and may impact the ability to take backups.
Checking storage allocation¤
Before increasing block storage for a VM, you can check the storage allocation for its VDC:
-
In the VMware Cloud Director Virtual Datacenters dashboard, select the VDC that contains your VM.
-
In the left navigation panel, select Storage Policies.
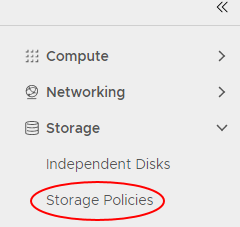
-
In the row for the appropriate storage policy, check the Limit column. If you need to increase the disk size beyond the storage limit, please contact your Customer Success Manager or AUCloud Support to request an increase to your storage limit. See: AUCloud Support..

Increasing storage for a virtual machine¤
To increase the amount of block storage for your VM:
-
In the VMware Cloud Director Virtual Datacenters dashboard, select the VDC that contains your VM.
-
In the Virtual Machines page, in the card for your VM, click Details.
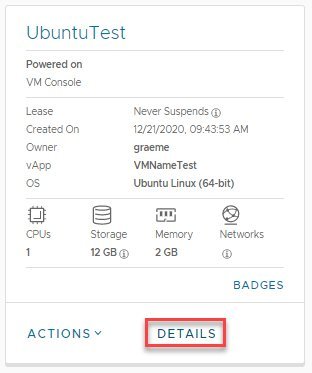
-
Locate and select the General - Hardware - Hard Disks section and click EDIT.
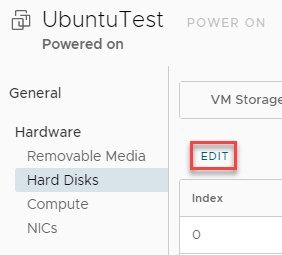
-
In the Hard Disks section, in the row for the hard disk that you want to increase, enter the new value in the Size field.
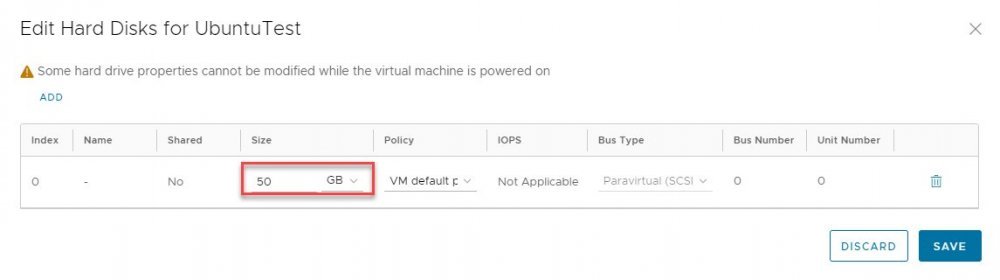
-
Click Save.
Adding additional disks to a virtual machine¤
-
You can add more hard disks to your VM by clicking Add and specifying the details for the new disk.
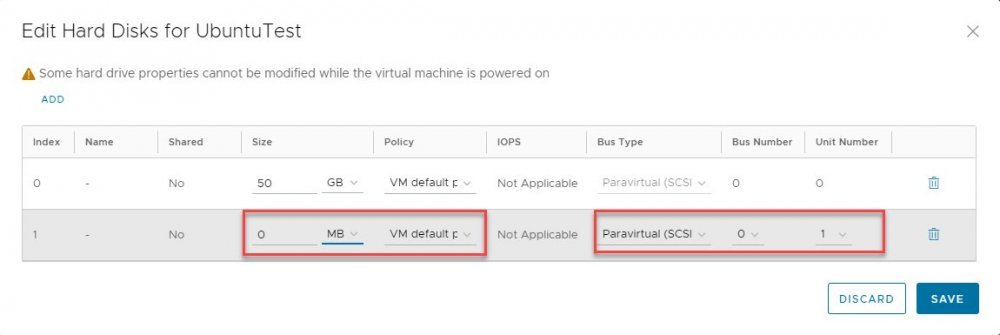
- Size – enter the size of the new disk in binary
- Policy – select the storage policy (in most cases this will be the VM default policy)
- Bus Type – select the Bus Type (we recommend para-virtual SCSI)
- Bus Number – Select a bus number. If selecting a different bus type to the original disk, a unique bus number needs to be applied.
- Unit Number – select a unit number which is not the same as the existing disk.
-
When you're done, click Save.