How to migrate vApps between virtual data centres
Overview¤
If you have multiple virtual data centres (VDCs), you may find that you want to migrate vApps from VDC to VDC; whether that be from a test and dev environment into production or between VDCs with different service levels.
There are two ways to migrate vApps between VDCs:
- copy, and
- move
This article describes how to use these different methods to migrate your VDCs.
Copying a vApp¤
You may want to copy your vApp from one VDC to another VDC, leaving the original vApp in the source VDC that you can continue to use. You can perform the vApp copy operation on running vApps.
To copy a vApp:
-
In the VMware Cloud Director Virtual Datacenters dashboard, select the VDC that contains the vApp you want to copy.
-
In the left navigation panel, click vApps.
-
In the card for the vApp that you want to copy, select Actions then Copy.
-
In the Copy dialog box, enter a Name for the copied vApp and select which VDC you want to migrate it to. You can also change the storage policy for each virtual machines (VMs) within the vApp.
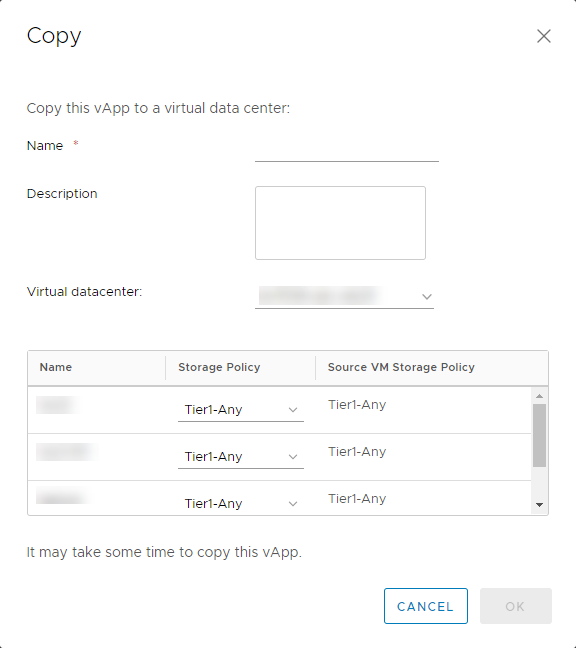
-
When you're happy with the configuration, click OK to begin the copy operation.
Moving a vApp¤
You may want to completely move your vApp from one VDC to another VDC. This will remove the vApp from the source VDC and move it to the destination. To perform this operation, the vApp must be powered off.
To move a vApp:
-
In the VMware Cloud Director Virtual Datacenters dashboard, select the VDC that contains the vApp you want to move.
-
In the left navigation panel, click vApps.
-
In the card for the vApp that you want to move, select Actions then Move to.
-
In the Move dialog box, select which VDC you want to migrate the vApp to. You can also change the storage policy for each VMs within the vApp.
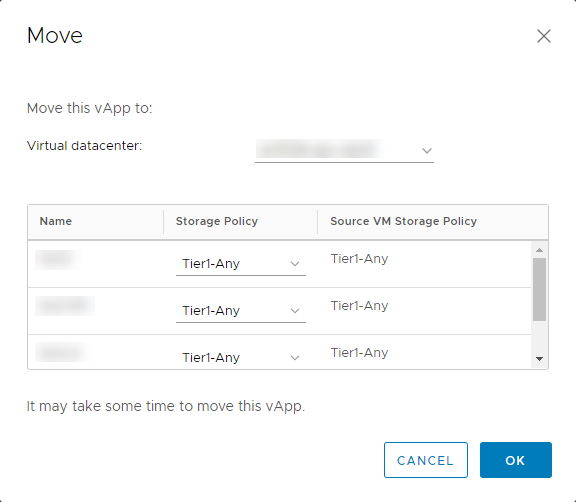
-
When you're happy with the configuration, click OK to begin the move operation.
-
When the move operation is complete, power the vApp back on by selecting Actions then Power On.