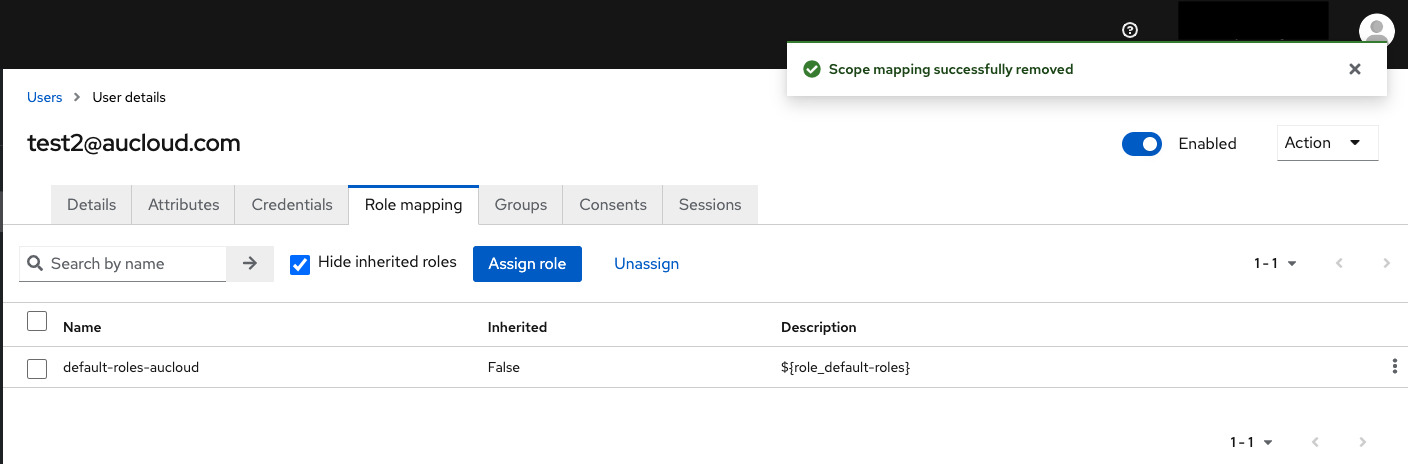Portal User Management (for admins)
Overview¤
This guide is for customers who have an administrator role. These customers are able to manage users in their organisation, including creating new users, modifying existing users' accesses, and deleting users.
Getting into the administration console¤
-
Log in to the Portal with your account that has Portal user management privileges at https://app.aucloud.com.au.
-
On the left sidebar, click the People tab.
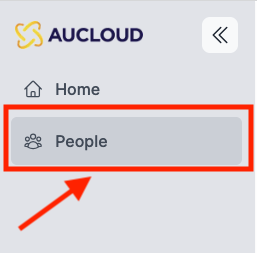
-
A new tab will open that takes you to the administration console.
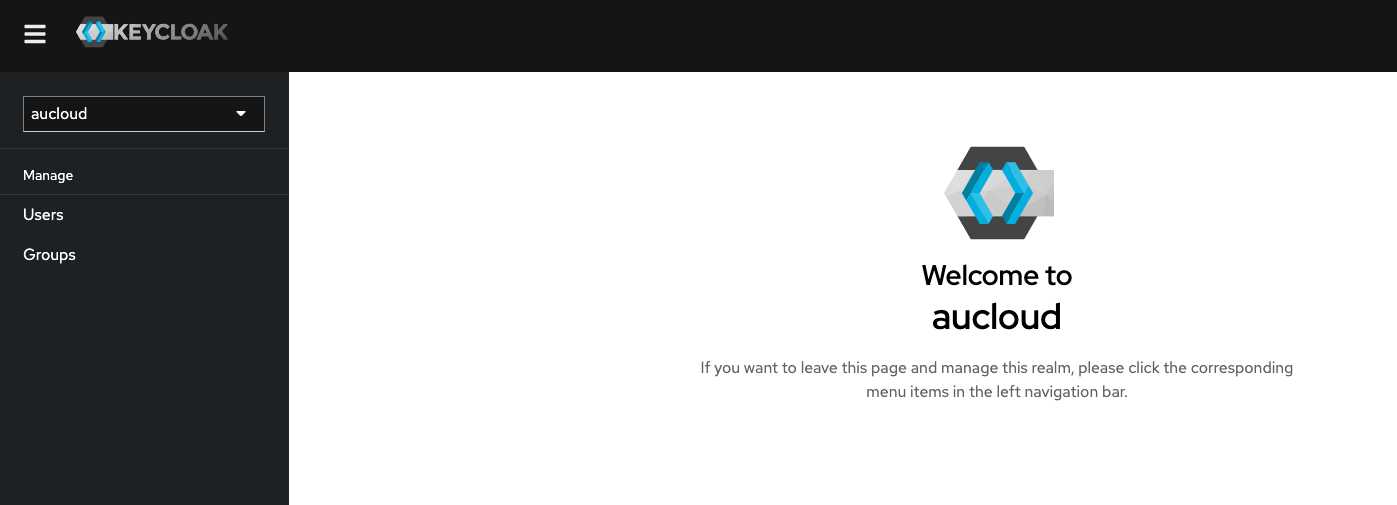
Adding A New User¤
-
Click Users.
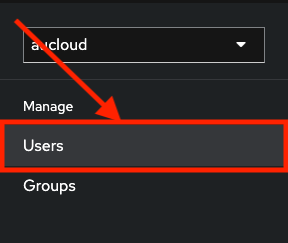
-
The Users page will open, with a list of users and some controls. Click the Add user button.
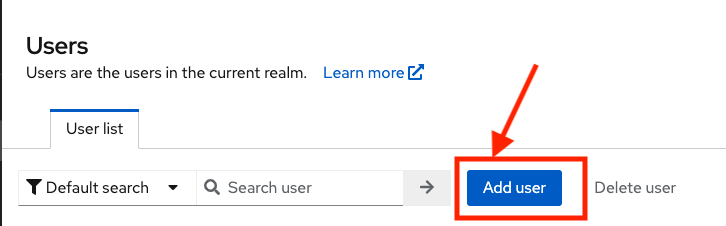
-
The website will navigate to the Create user screen.
-
Set any required user actions you want the new user to perform using the dropdown menu.
-
'Verify email' sends an email to the user to verify their email address.
- 'Update profile' requires user to enter in new personal information.
- 'Update password' requires user to enter in a new password.
-
'Configure OTP' requires setup of a mobile password generator.
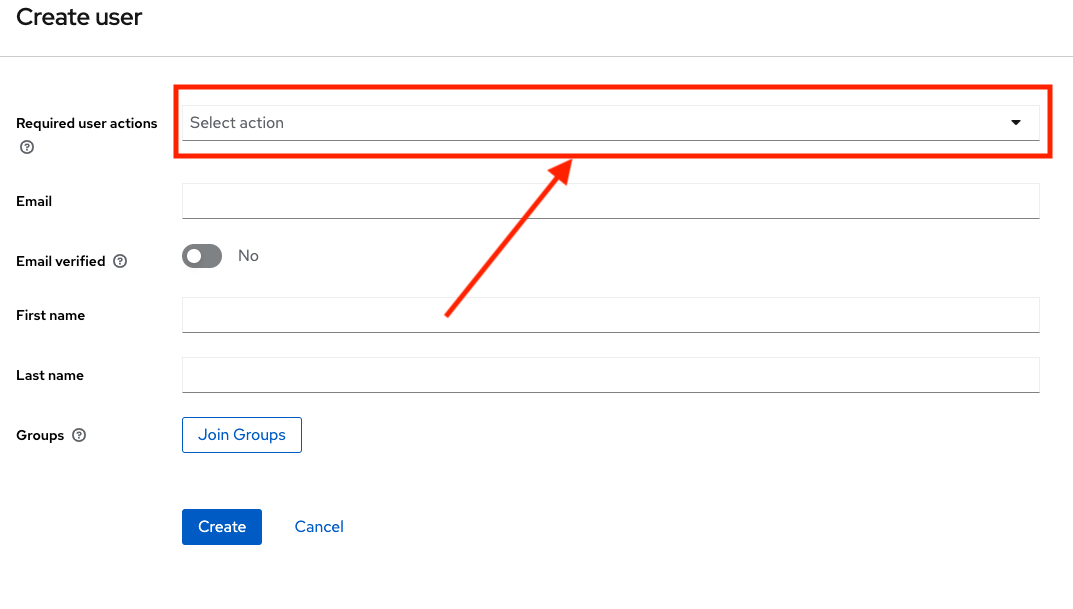
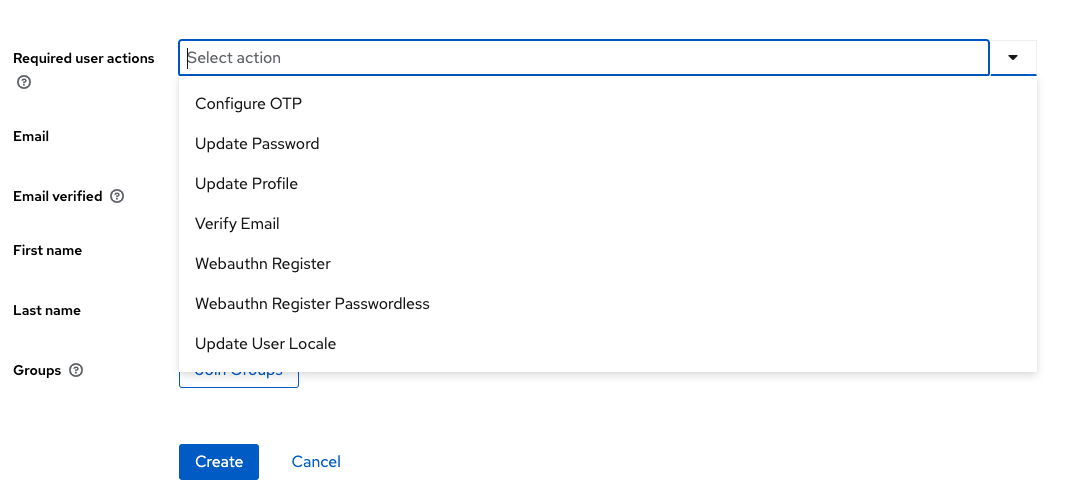
-
Enter the new user's email into the Email field. Please note this email must not already belong to a Portal user.
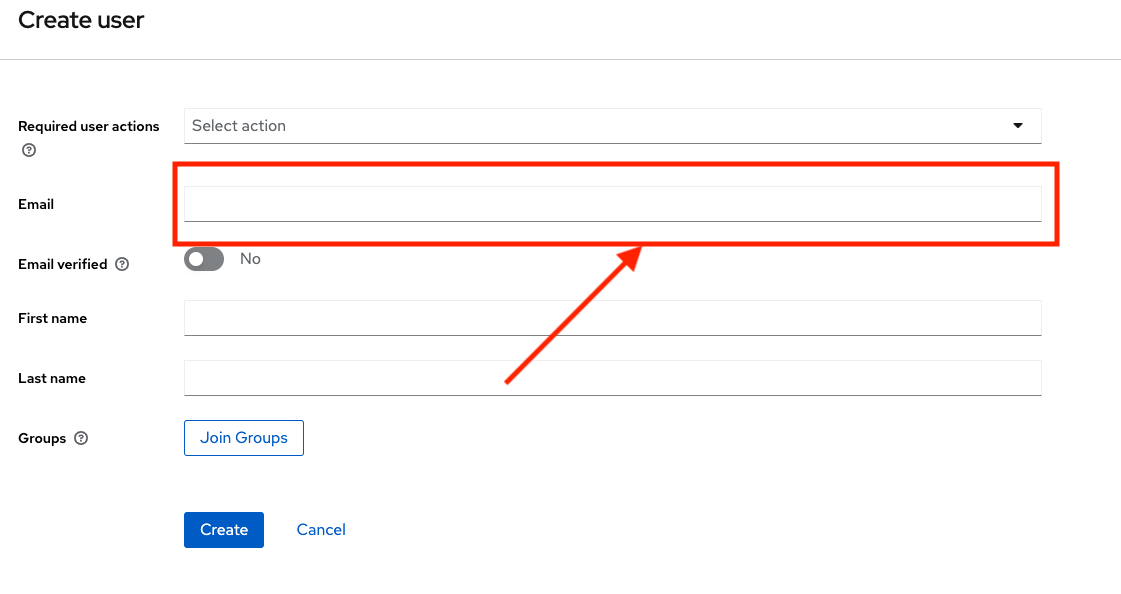
-
Choose whether the new account's email is verified. Selecting No will force the user to verify their email when they first log in.
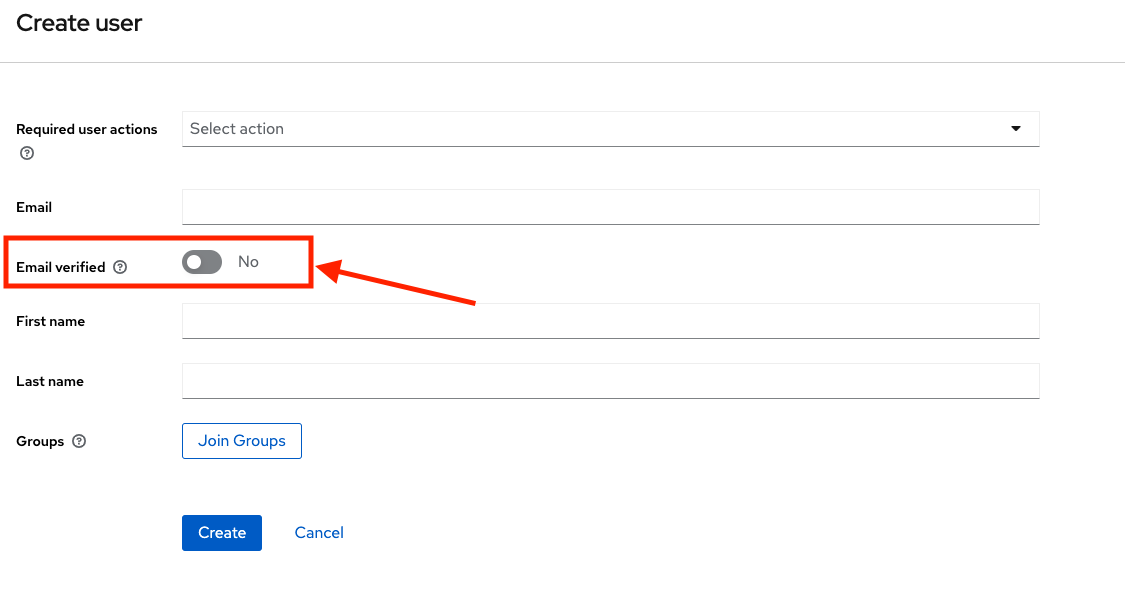
-
Enter the new user's First and Last names.
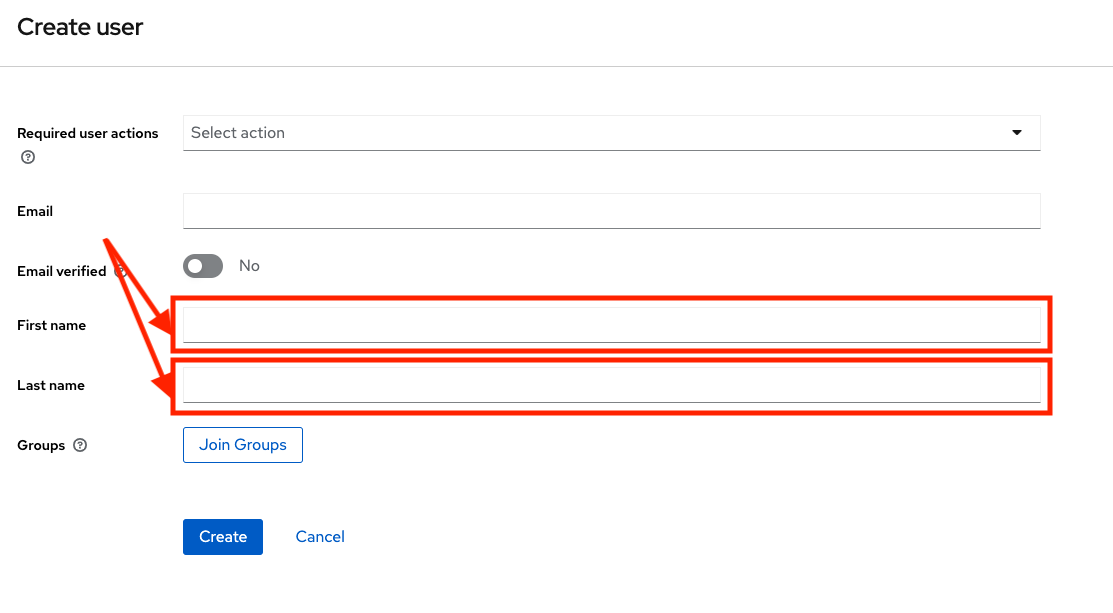
-
The Groups section covers VCD permissions. Please refer to this section for more information.
-
Click Create.
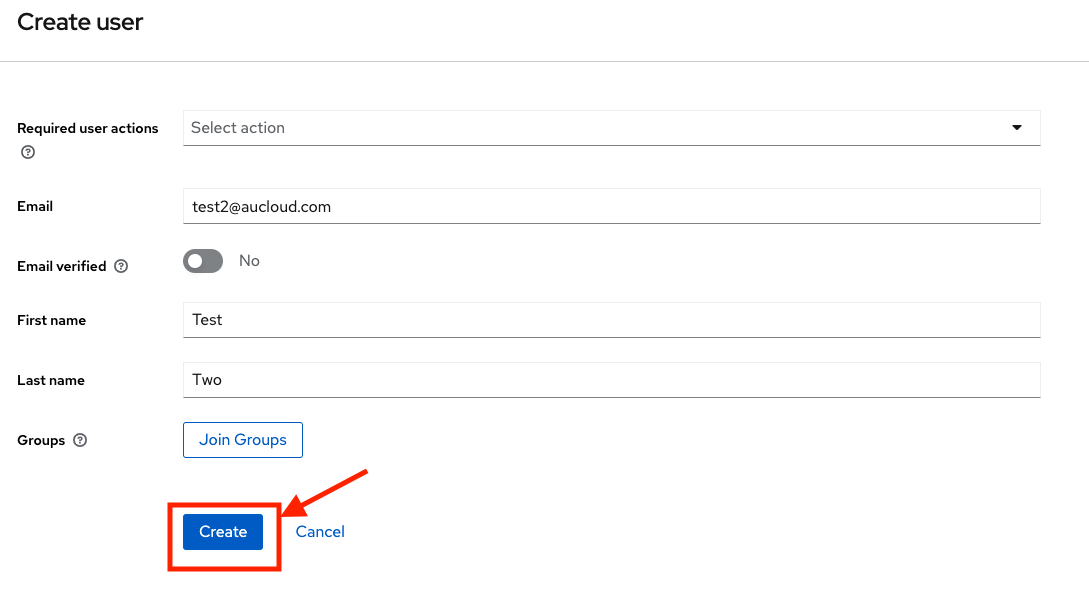
-
The new user will have been created and the website will navigate to that user's details page.
Editing a User's Details¤
Getting to the User Details page¤
-
Click Users.
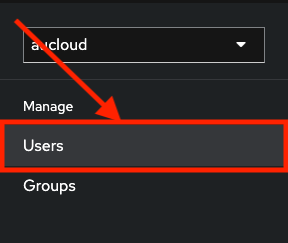
-
The Users page will open, with a list of users and some controls. Click the username of the user you wish to edit.
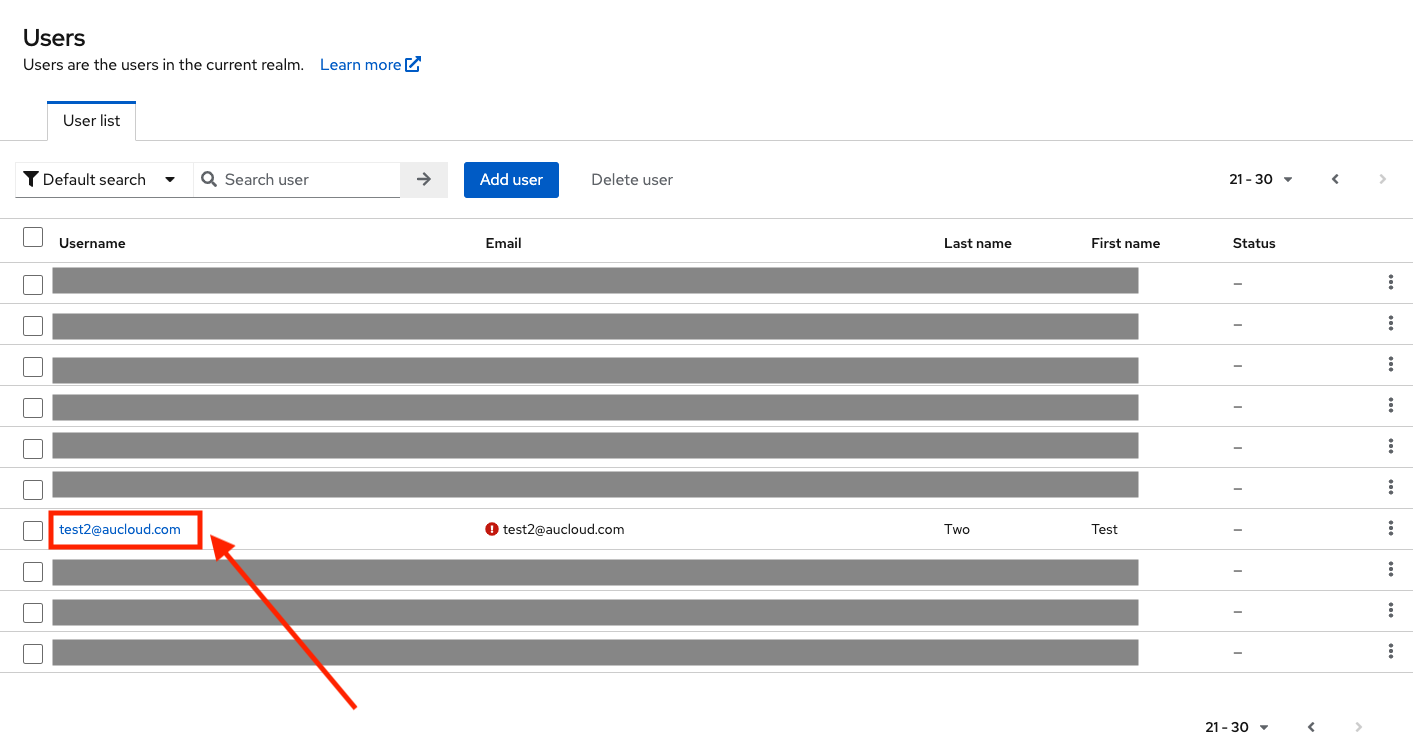
-
The website will navigate to that user's details page.
Change personal details¤
-
Once on the user's details page, to change required actions, email, email verified status, First name and Last name, enter the new details in the relevant fields of this page and press Save.
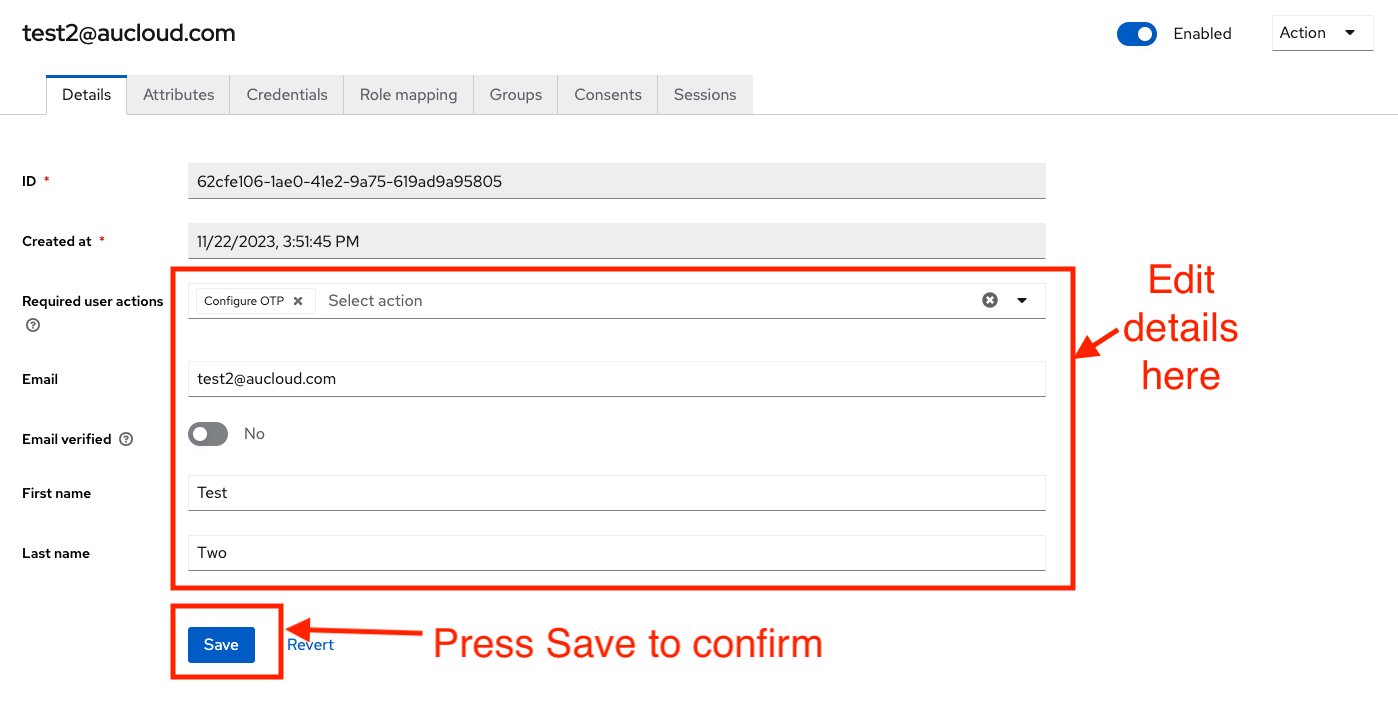
-
A toast will pop up informing you of the successful operation.
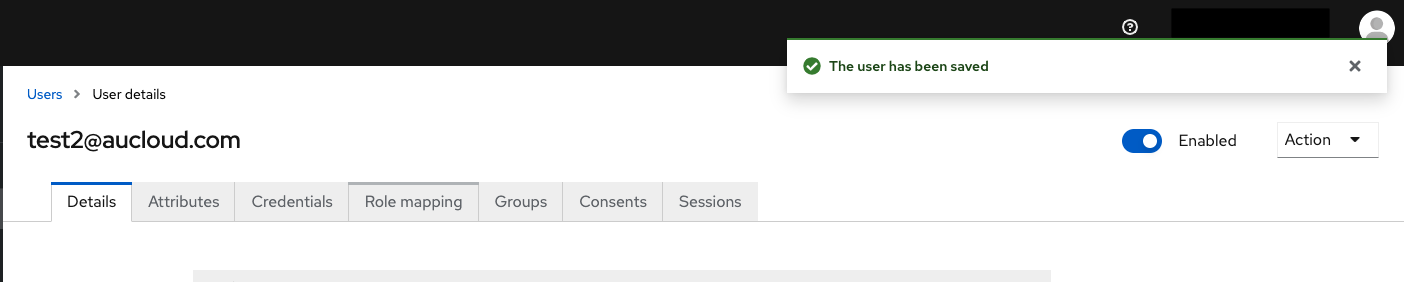
Change password¤
-
Once on the user's details page, to change a user's password, click the Credentials tab.

-
Click Reset password.
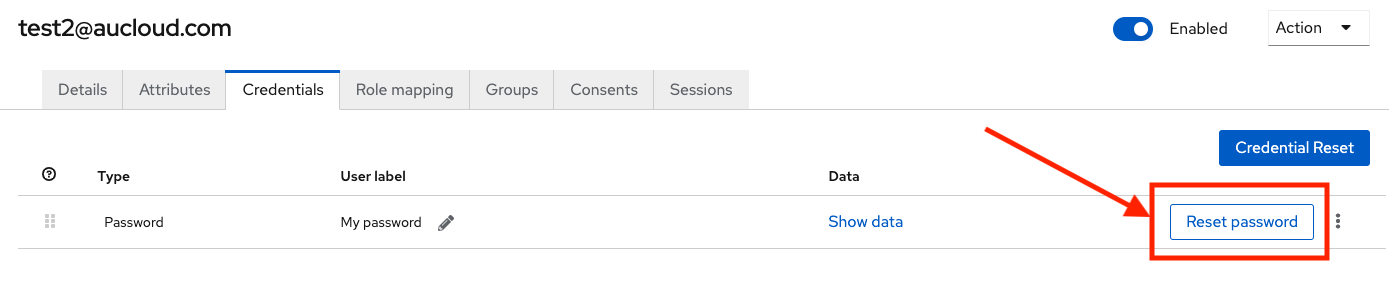
-
Type the user's new password in the Password and New password confirmation input fields.
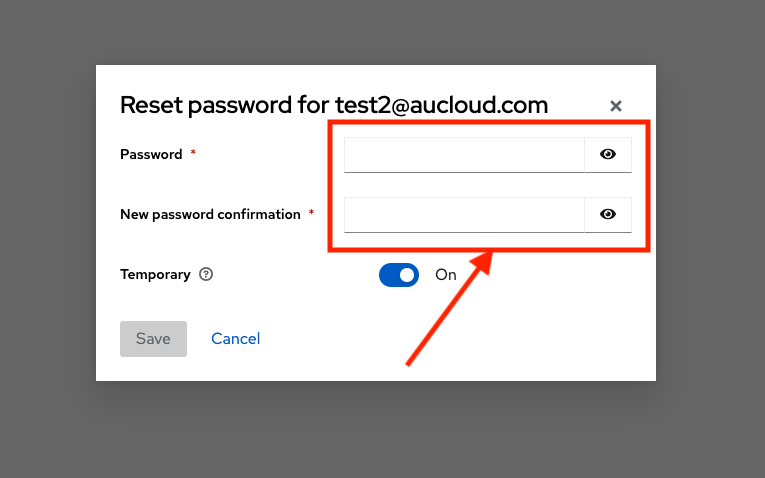
-
By default, the Temporary toggle is on. Leaving this as On will force the user to reset their password upon logging in with the new password you have set in the step above.
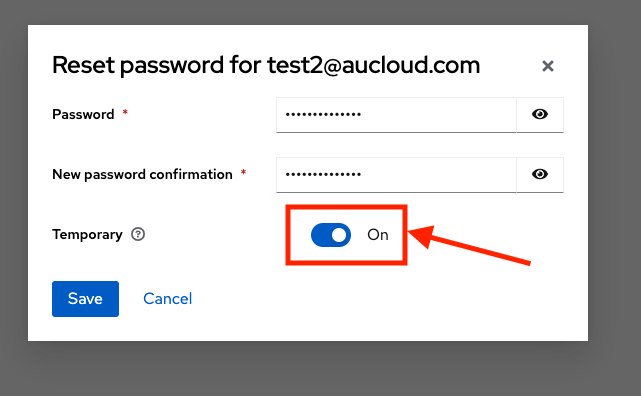
-
Click Save.
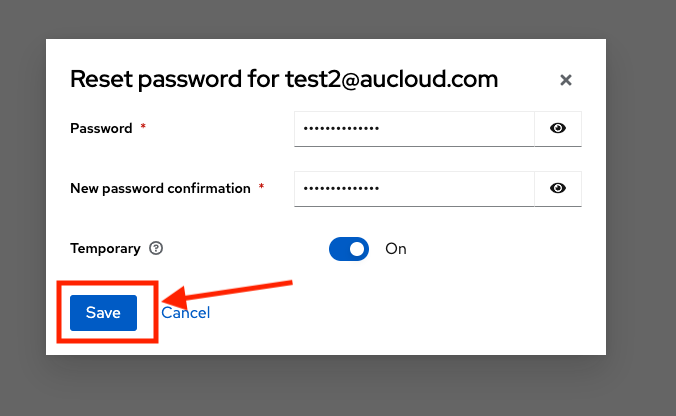
-
A confirmation dialog will pop up. To proceed, click Reset password.
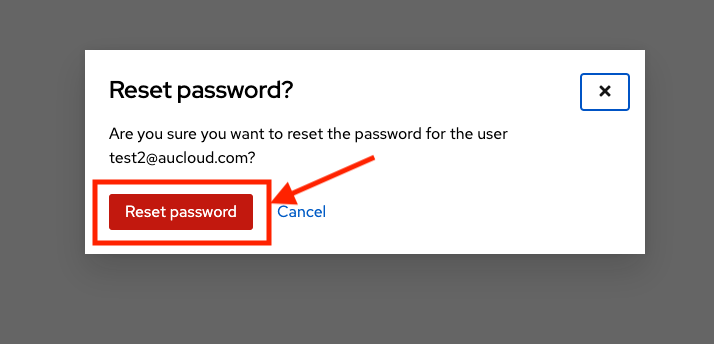
-
A toast will pop up informing you of the successful operation.
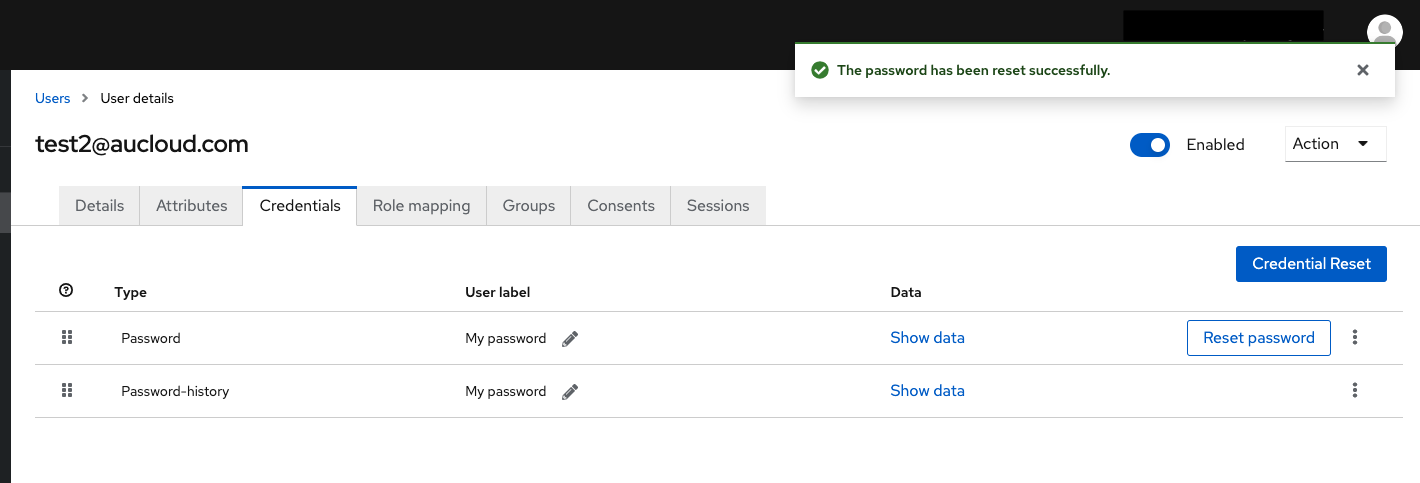
Unlocking an account¤
Sometimes, a user may be locked due to multiple failed attempts to log in. To unlock it as a user administrator:
-
Navigate to the user's details page.
-
In the top right, there will be a toggle displaying the user account as Disabled.
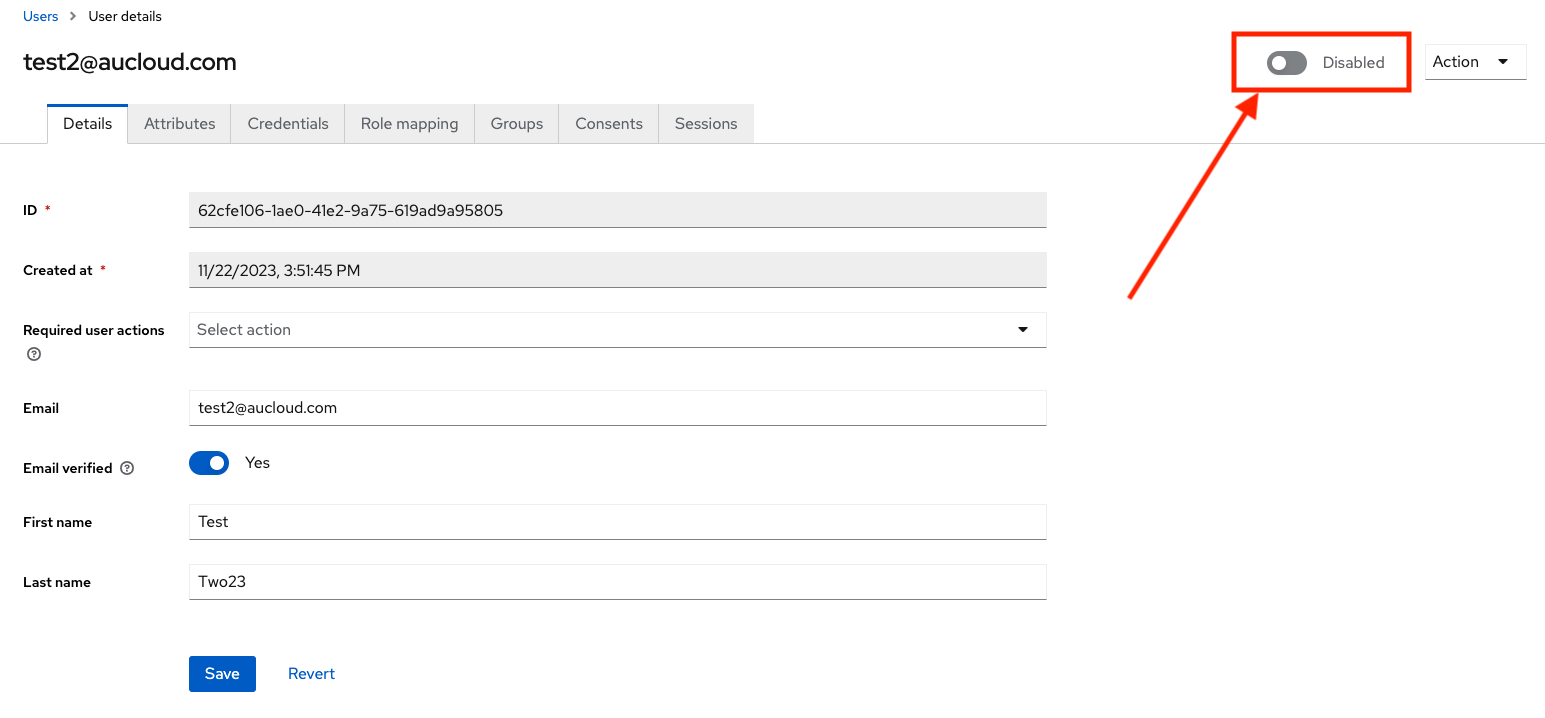
-
Click the toggle to Enable the user account.
-
The toggle will show Enabled and a toast will notify you of success.
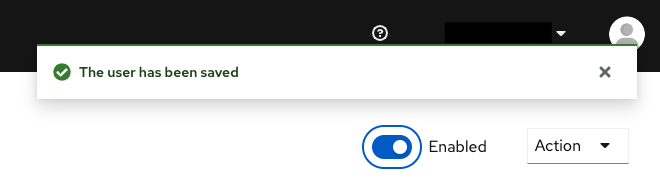
Granting Portal administration privileges¤
-
Once on the user's details page, to assign administration privileges, click the Role mapping tab.

-
Click Assign role.
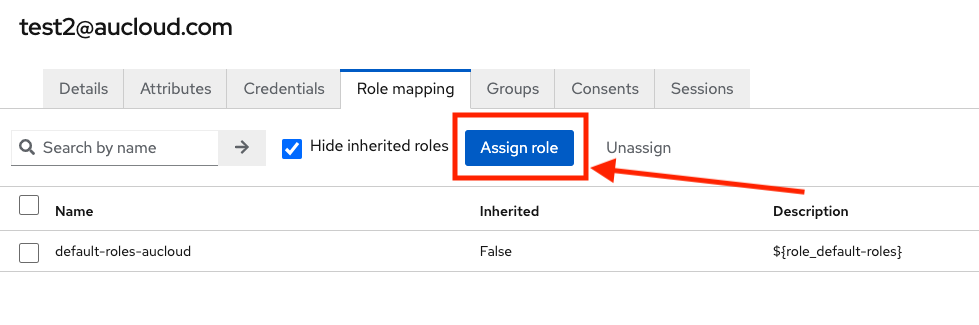
-
Click the Filter by realm roles dropdown.

-
Click the Filter by clients option.
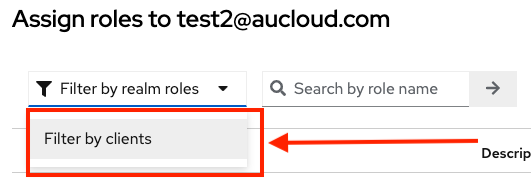
-
You will find a list of available roles that the user can be assigned. For an example, a typical user admin would be given the manage-users, view-users and query-users roles in the realm-management client. Use the checkboxes to select which roles you want to grant the user.
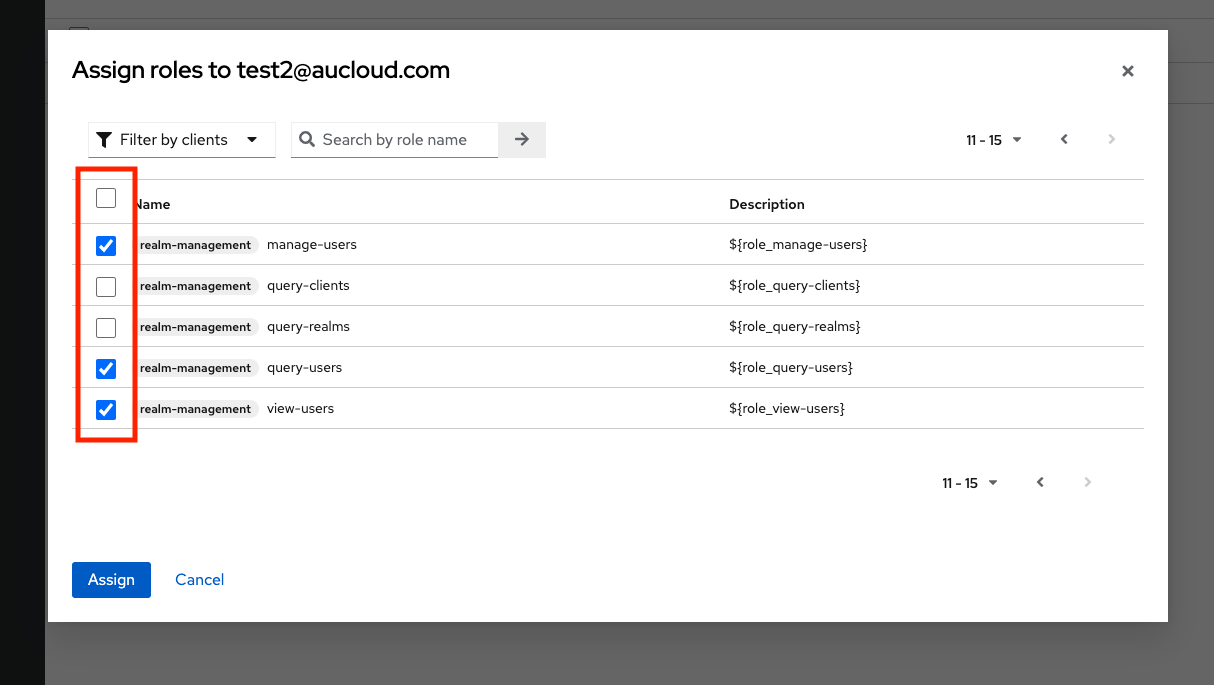
-
After selecting the roles to grant, click Assign.
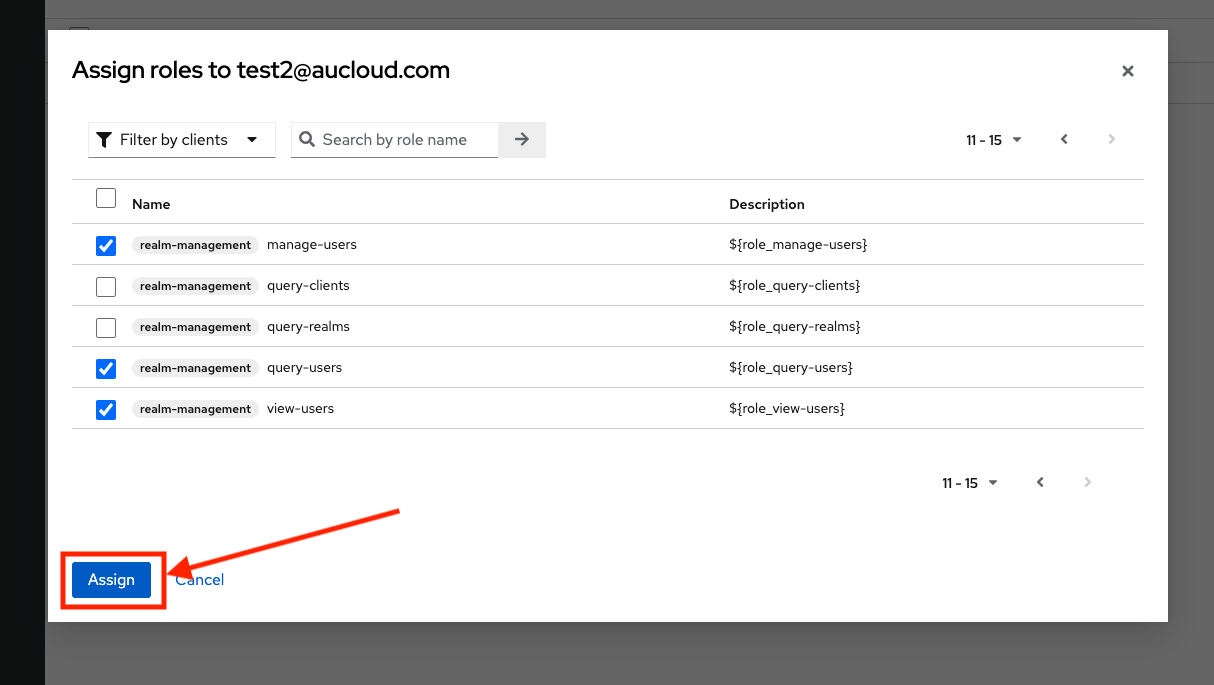
-
The new roles will appear in the table and a toast will inform you of success.
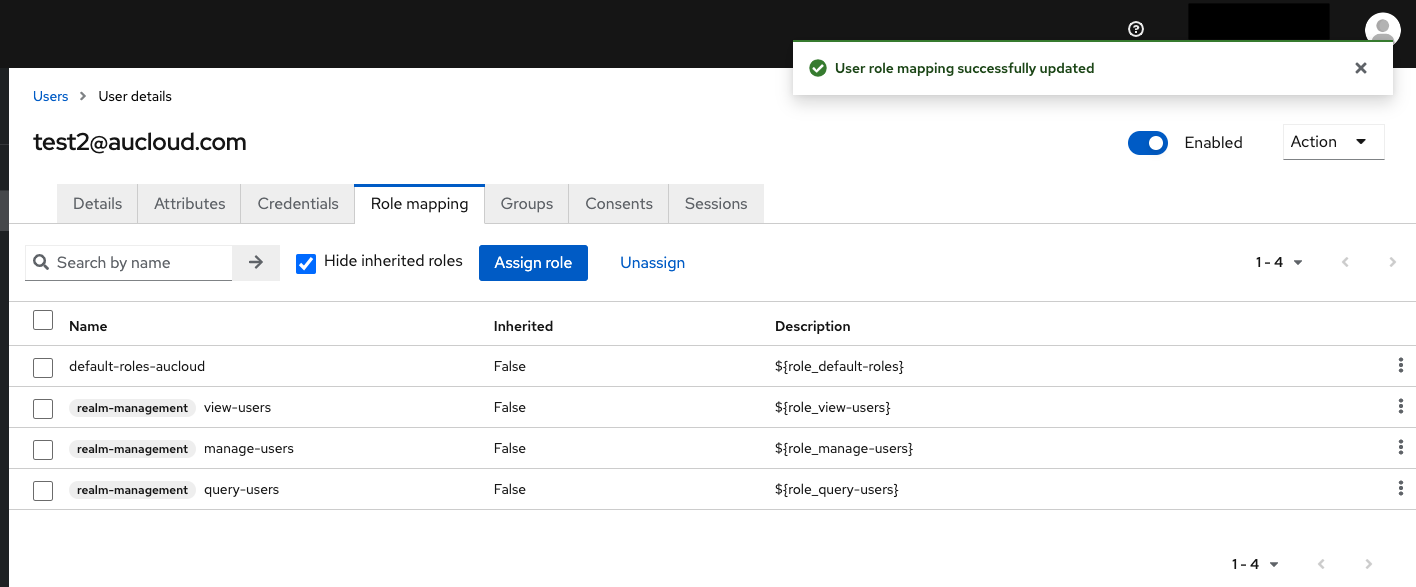
Revoking Portal administration privileges¤
-
Once on the user's details page, to assign administration privileges, click the Role mapping tab.

-
Use the checkboxes to select which roles you want to revoke from the user.
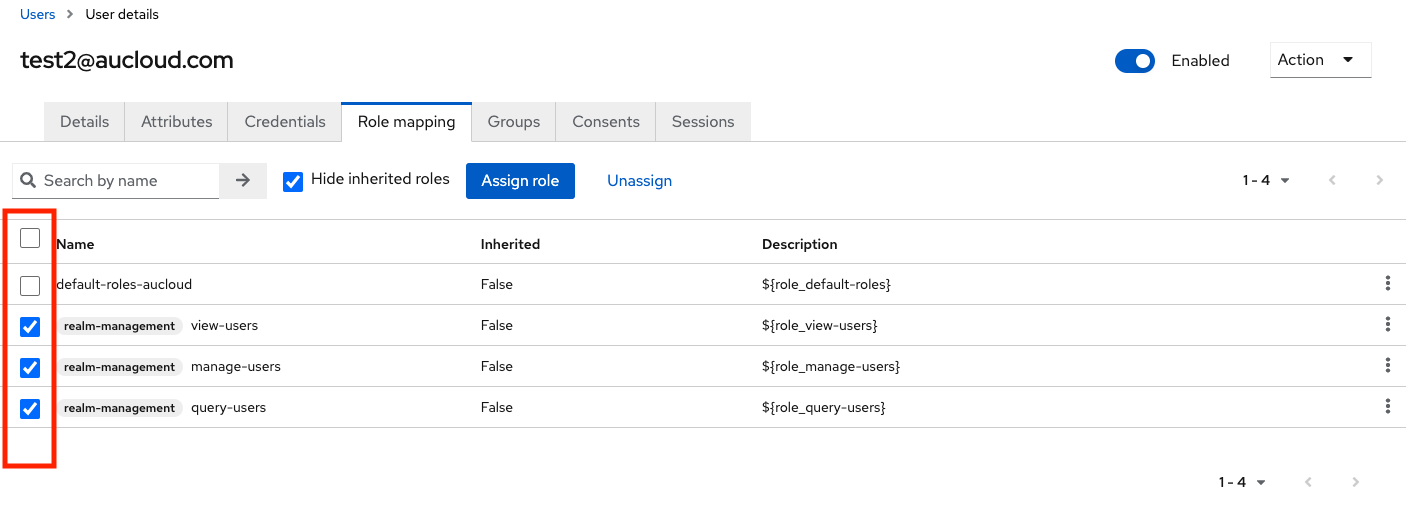
-
Click Unassign.

-
A confirmation dialog will pop up. To proceed, click Remove.
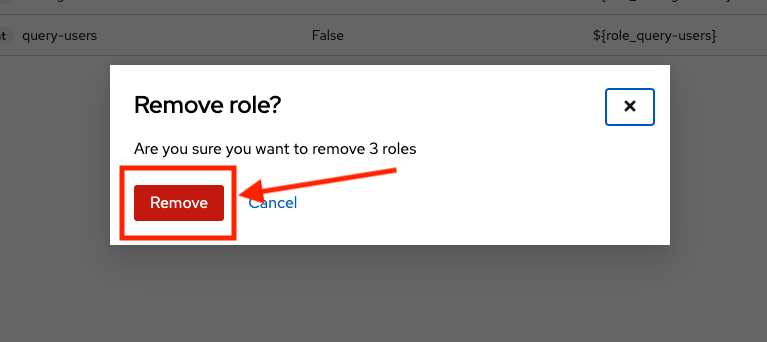
-
The roles will be removed from the user and a toast will notify you of success.